
�|�C���e�B���O�}�E�X��USB�}�E�X�ǂp���Ďg�p���Ă��܂��� ? ���̏ꍇ�� USB �܂��� PS/2 �����ɂ��Ďg�p���Ă�������. �}�E�X�Ɋւ��Ă͂ǂ̋@��ł������Ȃ�Ƃ����͏o�Ă��܂�. ��͂�}�C�N���\�t�g�����i���}�E�X�h���C�o�[�� PS/2�݊��W���}�E�X�ɂ��Ďg�p���鎖�������߂��܂�. CAD�Ɋւ��Ă͑��̃\�t�g���}�E�X�̓V�r�A�ȓ����ɂȂ�܂��̂ť���
��� ��͂�Windows95;98/98SE/ME �� �V�X�e�����\�[�X�͂�����x�ӎ�����K�v������܂�. ����� Windows95/98/98SE/ME�̎d�l�ł�.
- ��ʃv���p�e�B�̌��ʂł��ׂĂ̐F���g���ăA�C�R����\������ȊO�̓`�F�b�N���͂���.
- ��ʃv���p�e�B�̐ݒ�� 16�r�b�gHighColor�ɂ���.
- ��ʃv���p�e�B�̐ݒ�-->�ڍ�-->�p�t�H-�}���X-->�n�[�h�E�G�A�A�N�Z�����[�^�̉�����.
�܂�, Web�^�O�́�Active Desktop���� �̃`�F�b�N���O��.
- �^�X�N�o�[/�^�X�N�g���C�̃A�v�������炷.(�w�ǕK�v�Ƃ��Ȃ����̂������ł�) (MSCONFIG.EXE���g�p���Č��炷)
- �������[���\�[�X���œK������\�t�g���g�p����.
- �������Ƃ��Ȃǂ�HO_CAD�œ����ɊJ���}�ʂ����Ȃ�����.
- ���ڃ������[���Œ�256KB�ȏ��CPU��Pen-III800MHZ�ȏ��Win2000���g�p����.
Win98�̃��\�[�X�� 128MB�܂ł����Ǘ�����܂���. ������z����ƃX���b�v����邽�ߕ\���ɊW����v���O������
���[�f�B���O����Ƃ��x���Ȃ�܂�.
�r�f�I�`�b�v�ɂ���Ă͎c�����ł�ꍇ������܂�. Win2000�ɂ͋C�ɂȂ���̐����͂Ȃ��ƍl���Ă����Ǝv���܂�.
�⑫) �\�t�g��Windows�����\�[�X�������[���Ȃ�ׂ��g�p���Ȃ������ŊJ������.- JW_WIN�Ɍ����Ă����Q�c�������ȃr�f�I�J�[�h�𓋍ڂ���. �R�c�͍����ł���.
- DUAL Display������.
- �r�f�I�h���C�o�[���X�V����.
- �}�E�X�h���C�o�[��PS/2�݊��}�E�X�h���C�o�[�ɕύX����.
- �}�E�X�v���p�e�B�̃|�C���^��Windows�W���ɂ���. (3D, �A�j���[�V����, �O�Օ\�������Ȃ�)
- �f�B�X�N�g�b�v�ɃA�C�R��(�V���[�g�J�b�g����u���Ȃ�) ���\�[�X���g�p���Ȃ�.
- ���\�[�X�����p���Ȃ������`���[�\�t�g������.
- �g�p�v�����^�̃v���p�e�B->�ڍ�->�X�v�[���ݒ���N���b�N���ăR���s���[�^���̃������[���g�p���ĂɃ`�F�b�N���������.
- �v�����^��Windows�h���C�o�[���X�V����.
- �t�H���_��(�t�@�C�����̊g���q���܂�) 40�����ȏ�ɂȂ�Ȃ��悤�ɂ���.
- JWC�`���̏ꍇJW_CAD�œǂݍ��ޏꍇ�͂ł�������O�t�H���_��/�t�@�C�����͎g�p���Ȃ�.
JW_CAD�͂����܂ł� 8.3 �`���ł�. DXF�`���̃t�@�C������ 8.3�`�� �������Ǝv���܂�.- �N���b�N�{�[�h�̃N���A
- Windows Live Update ��p�ɂɃ`�F�b�N����.
BMP���g�p���Ă���}�ʂ̃f�[�^, �N���b�N�{�[�h�Ȃǂ͂��Ȃ胁�����[���\�[�X���g�p���܂�. ����͓��ڂ��Ă��郁�����[�Ƃ͂�����ƈႢ�܂�. ���\�[�X��L���ɂ��郁�����[�œK���\�t�g������܂��̂œ��肵�Ď����Ă�������. �����ōœK��������͈�莞�Ԍo��(���)������蓮�ōœK�����邱�Ƃ������߂��܂�. ������x���������ꍇ������܂�.
�ڂ������Ƃ͈ꌾ�ł͐����ł��܂���̂œ��肵�ďڍׂ�ǂ�ł�������. �t�@�C���ۑ����Ɂu�������X�g�[���̊g�咆�Ƀ�����������Ȃ��Ȃ�܂����v���łĕۑ��ł��Ȃ��ꍇ�� ���S�Ƀ������[�s���ł�.
�V�X�e�����\�[�X���g�p���Ȃ����j��-�����`���[�\�t�g���Љ�܂�. �N�C�b�N�����`�o�[���g�p���܂��̂ł��Ȃ�֗��Ɏg�p�ł��܂�. ���������߂̃����`���[�ł�. WYLauncher Version 3.1.4 �ł� �ŐV�œ��̏��� http://neosoft.fly.to/ �œ���ł��܂�
�y�������Ǘ��́z
- �u�a���l�����v ver 2.12
- �u�߂���[����[�ȁ[�v ver 3.030 http://www2s.biglobe.ne.jp/~yanai/
- �������̑|�������� Ver 1.40 http://www6.plala.or.jp/amasoft/
- �l�����������o������ Ver1.25 http://www.atlantisdo.com/
- �V�G�A�E�G�A �ł� MemTurbo �ł�.
���V�X�e�����\�[�X(Win98/98SE/ME�̏ꍇ)�Ƃ́H�V�X�e�����\�[�X�̉���� ASCII GLOSSARY �� Windows�V�X�e�����\�[�X��� �Ȃǂ��Q�Ƃ��ĉ�����.����̂悤�ɁA�V�X�e�����\�[�X�� �E�B���h�E�}�l�[�W��(USER)��O���t�B�b�N�G���W��(GDI)�������I�� �g�p���郁�����̈�Ȃ̂ŁA���C�����������ڗʂƂ͊W����܂���B �u�V�X�e�����\�[�X���s�����Ă��܂��B�v�Ƃ������b�Z�[�W���o��̂ŁA�������𑝂₵���̂ł���...�B �Ƃ����b�肪����܂������ڃ������e�ʂƂ͒��ڂ͊W�Ȃ��̂Ŗ��Ӗ��ł�. �V�X�e�����\�[�X�̎c�ʂ́A[�X�^�[�g]�|[�v���O����]�|[�A�N�Z�T��]�|[�V�X�e���c�[��] ��{�I�Ƀv���O������v���Z�X���N������A���\�[�X�͏����Ă����܂�. �V�X�e�����\�[�X���̂́AWindows9x/ME �̎d�l�ɂ���Đ�������Ă���̂ő��₷���Ƃ͂ł��܂��A ���V�X�e�����\�[�X�̋𑝂₷�ɂ́H�ȉ��̍�ƂŃV�X�e�����\�[�X�̋𑝂₷���Ƃ��\�ł��̂ŁA������̕��͎����Ă݂Ă͔@���ł��傤���H
|
|
�t�H���g�g���u���̑����̓t�H���g�L���b�V���t�@�C��(ttfCache)�̔j���Ŕ������܂��BttfCache ���j������� �ȉ��̂悤�ȏǏ������܂��B �E �E�B���h�E�E��̍ő剻��ŏ����{�^��([_ ][��][�~]) �������ȂǂɂȂ� �E �h���b�v�_�E�����X�g�́���X�N���[���o�[�̖�����₨�����ȕ����ɂȂ� ttfCache �t�@�C���͍폜����Ǝ���N�����ɍč쐬�����̂ŁA���̃t�@�C������ ������Windows ���ċN�����ĉ�����. 1. [�X�^�[�g]�{�^�� �� �E�N���b�N���� �G�N�X�v���[���� �N���b�N����. 2. C:\WINDOWS�t�H���_�� ttfCache �t�@�C���폜���ĉ�����. 3. [�X�^�[�g]�|[Windows �̏I��] �� Windows ���ċN�����܂��B ttfCache �����o����Ȃ��ꍇ�́A�V�X�e���t�@�C����\�����Ȃ��ݒ�ɂȂ��Ă��� �̂ŁA�ȉ��̍�Ƃ����{���Ă���ēx�������ĉ������B 1. �G�N�X�v���[�����N�����܂�. 2. ���j���[�o�[�� [�\��]�|[�t�H���_�I�v�V����] ���N���b�N���܂�. 3. �\��] �^�u���N���b�N���A�u�����ׂẴt�@�C����\������v�Ƀ`�F�b�N���܂�. 4.�uOK�v���N���b�N���A�t�H���_�I�v�V��������܂�. 5. �G�N�X�v���[���� C:\WINDOWS�t�H���_���J���� ttfCache �t�@�C�����폜���ĉ�����. �܂��AttfCache �t�@�C�����폜���Ă���������Ȃ��ꍇ�� ��x Safe ���[�h�ŋN������Ɗm���ɍč쐬�ł��܂�. (Safe ���[�h�ŋN������ƃL���b�V���t�@�C���͎����I�ɍč쐬����܂�.) ���̕��@�� 1 ����s���Ă��g���u�����������Ȃ��ꍇ�� 2,3����s���Ă�������. |
 ���N���b�N���܂�. �R�}���h�v�����v�g( command.com )�ňȉ��̃R�}���h�����s���܂��B
���N���b�N���܂�. �R�}���h�v�����v�g( command.com )�ňȉ��̃R�}���h�����s���܂��B
Windows 98SE �ȍ~�� Windows �ɂ� FrontPage Express ���t�����Ă��܂���B �f���A���u�[�g�ɐݒ肵�� Windows98/NT/ME/XP/2000���� FrontPage Express ���g���Ă����ꍇ�́A���̃V���[�g�J�b�g�� �V���[�g�J�b�g���N���b�N���邾���Ŏg���܂����A�n�[�h�f�B�X�N�� FrontPage Express ���C���X�g�[������Ă��Ȃ��ꍇ�A �́A���̎菇�ŃZ�b�g�A�b�v���ĉ������B
- �G���A�v���o�C�_�[�̓��� CD-ROM �Ȃǂɕt�^��IE5 CD-ROM ����肵�܂��B
(MS Office 2000 CD-ROM �� Office XP CD-ROM�ł� OK �ł��B)- CD-ROM �� IE5 (Office 2000 �̏ꍇ�� Ie5\Ja�AOffice XP �̏ꍇ�� Files\Osp\1041\Ie5\Jp) �t�H���_�ɂ���
FPESETUP.CAB���_�u���N���b�N���܂��B- �W�J���ꂽ CAB �t�@�C���̓��e���AFrontPageExpress ���C���X�g�[���������t�H���_�ɃR�s�[���܂��B
- �G�N�X�v���[����𓀃\�t�g�� Cab ���J���Ȃ��ꍇ�́A
�u���k�\�t�g����ꂽ��A�G�N�X�v���[���� Cab ���Ђ炯�Ȃ��Ȃ�܂����v��
�Q�Ƃ��Ċ֘A�t�����C�����邩�A�܂���+Lhaca �Ȃ� Cab �t�@�C���ɑΉ������\�t�g�E�F�A�ʼn𓀂��Ă��������B- �𓀂��ꂽ�t�@�C�����R�s�[�����t�H���_�� fpxsetup.vbs ���_�E�����[�h���A�_�u���N���b�N���܂��B
�@�@�@�@�@�@�@�@fpxsetup.vbs
- ����ŃZ�b�g�A�b�v���������s����AFrontPage Express ��[�X�^�[�g]�|[�v���O����]�|[�A�N�Z�T��] �ȉ��ɓo�^����܂��B
CD-ROM �Ȃǂ� IE5.0x ������ł��Ȃ��ꍇ�A���̎菇��FPESETUP.CAB ���_�E�����[�h���邱�Ƃ��ł��܂��B
- [�X�^�[�g]�|[�t�@�C�������w�肵�Ď��s]���� regedit ���N�����܂��B
- HKEY_LOCAL_MACHINE \Software \Microsoft\Internet Explorer ��W�J���܂��B
- �E���� Version ���_�u���N���b�N���A�f�[�^��5.00.2600 �Ȃǂɏ��������܂��B(���� 5.50.4522.1800 �ł�.)
- IE5.01 SP2 �_�E�����[�h�T�C�g�ɐڑ����Aie5setup.exe ���_�E�����[�h���܂��B
- �C���^�[�l�b�g�ڑ���ؒf�����ɁA�_�E�����[�h���� ie5setup �����s (�_�u���N���b�N)���܂��B
- ����ӂ���v�Ƀ`�F�b�N���āu���ցv���N���b�N���܂��B
- ��ŏ��\���C���X�g�[��...�v�Ƀ`�F�b�N���āu���ցv���N���b�N���܂��B
- ��ڍאݒ�(A)�v�{�^�����N���b�N���A�u�_�E�����[�h�̂݁v�Ƀ`�F�b�N���āuOK�v���܂��B
- ���X�g����uInternet Explorer 5 Web �u���E�U�v�ƁuFrontPageExpress�v�����`�F�b�N���ꂽ��Ԃɂ��āu���ցv���N���b�N���܂��B
- �_�E�����[�h��t�H���_���w�肵�āu���ցv���N���b�N���܂��B
- �_�E�����[�h���J�n����܂��B
- �_�E�����[�h�I����A���W�X�g�������ɖ߂��Ă����܂��B
���k�\�t�g������ꂽ��A�G�N�X�v���[����Cab ���Ђ炯�Ȃ��Ȃ�����A �A���C���X�g�[������ƁA���܂܂ŃG�N�X�v���[���ł��̂܂܊J���Ă���Cab �t�@�C�����J���Ȃ��Ȃ邱�Ƃ�����܂��B ����� Cab �ɑ���֘A�t�����폜���ꂽ��ύX���ꂽ���߂Ȃ̂ŁA���̎菇�ʼn����Ă��������B
- �G�N�X�v���[�����N�����A[�W��]�|[�t�H���_�I�v�V����] ���J���܂��B
- [�t�@�C���̎��] �^�u���J���ACab �t�@�C���Ɋ֘A�t����ꂽ�t�@�C���̎�ނ�I�����܂��B
- �u�ҏW�v�{�^�����N���b�N���Aopen ���_�u���N���b�N���܂��B
- �A�N�V���������s����A�v���P�[�V�����Ƃ��āA�ȉ��̂悤�ȃR�}���h��ݒ肵�܂��B
C:\Windows\Explorer.exe /root,{0CD7A5C0-9F37-11CE-AE65-08002B2E1262},%1
Win98 Secound Edition�̃V���b�g�_�E�����̒������@��������ŏЉ�Ă��܂��B
Win98 Secound Edition �̃V���b�g�_�E�����ɂ��Ă̑��
PC/AT�݊��@�iDOS/V)�ł������p�̕�����������N���b�N�����_�E�����[�h���Ă��������B PC9800�ł������p�̕�����������N���b�N�����_�E�����[�h���Ă��������B
- [�X�^�[�g] �{�^�����N���b�N���A[�t�@�C�������w�肵�Ď��s] ���N ���b�N���܂��B
- [�t�@�C�������w�肵�Ď��s] �_�C�A���O �{�b�N�X�ŁA[�Q��] ���N���b �N���܂��B
- �n�[�h �h���C�u��� 4756ja8.exe ���邢��4756NEC8.EXE�t�@�C�����������܂��B
- [�J��] ���N���b�N���A[OK] ���N���b�N���܂��B
- ��ʂɕ\������郁�b�Z�[�W�ɏ]���đ��삵�܂��B
- �Ō�� Windows�̍ċN�� �w��������܂��̂ŕK���ċN�����Ă��������B
Win98 Secound Edition �̃V���b�g�_�E�����ɂ��Ă̏ڍׂȑ�������������ŏЉ�Ă��܂��B
�g�p��̂����ӁF
���̃v���O�����́AWindows 98 Second Edition ���{��Ő�p�ł��B
�yOutlookExpress�̎�M���[�� �v���r���[�@�\�̉������@�z
- OutlookExpress���N�����ĉ������B
- ���j���[�o�[���[�\��]��[���C�A�E�g]���N���b�N���ĉ������B
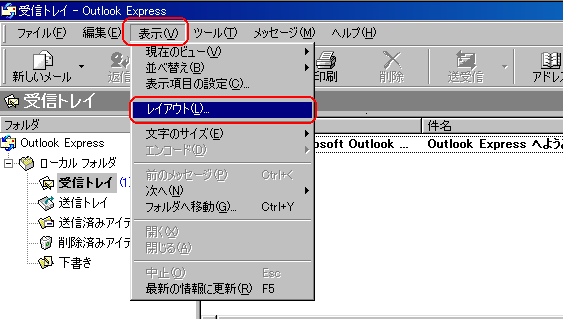
- [�E�B���h�E���C�A�E�g�̃v���p�e�B]��ʂ��\������܂��B
[�v���r���[�E�B���h�E]�̍��ڂ��A[�v���r���[�E�B���h�E��\������iP�j�̃`�F�b�N���O���ĉ�����
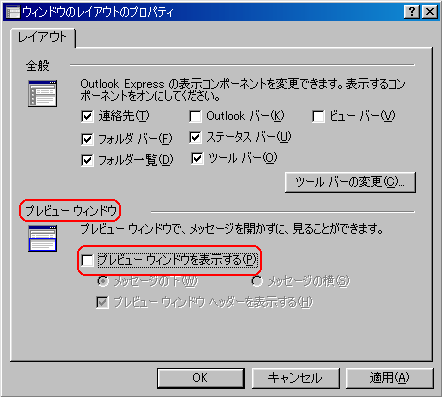
�`�F�b�N���O������A[OK]�{�^�����N���b�N���ĉ������B
- �����āA���j���[�o�[���[�c�[��]��[�I�v�V����]���N���b�N���ĉ������B
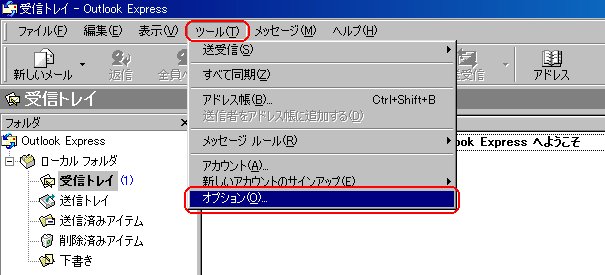
- [�I�v�V����]�E�B���h�E���\������܂��B
[�ǂݎ��]�̃^�u���N���b�N���ĉ������B
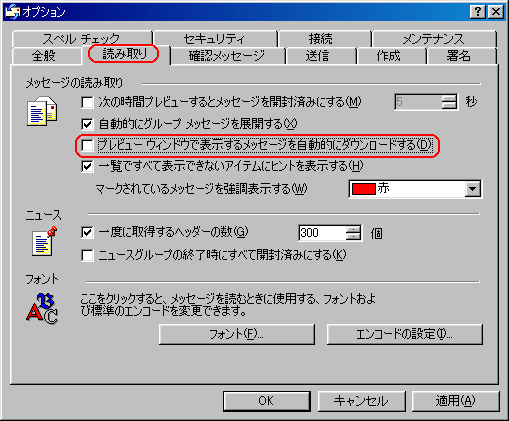
[�v���r���[�E�B���h�E�ŕ\�����郁�b�Z�[�W�������I�Ƀ_�E�����[�h����(D)]�̃`�F�b�N���O���ĉ������B
�`�F�b�N���O������A[OK]�{�^�����N���b�N���ĉ������B
�@Windows 2000 �ɂ̓��[�U�[�Ƃ����T�O������A
�@���ׂẴl�b�g���[�N����(�t�@�C����v�����^)�ɂ̓��[�U�[�ɉ������A�N�Z�X�������ݒ肳��Ă��܂��B
�@ ( �ʏ�̓��[�U�[�P�ʂłȂ��O���[�v�P�ʂŃA�N�Z�X���𐧌䂵�܂��B )
�@Windows9x ����A�N�Z�X����ꍇ�AWindows9x �Ƀ��O�I�����Ă��郆�[�U�[������уp�X���[�h��
�@Windows 2000 �̃��[�U�[�}�l�[�W���������� Active Directory �ɓo�^����Ă��Ȃ���
�@IPC$ �̃p�X���[�h�����߂��ăA�N�Z�X�ł��܂���B
�@�l���[�U�[�� Windows 2000 Professional �̃t�@�C����v�����^�ɃA�N�Z�X���邽�߂ɂ͎��̂悤�ɐݒ肵�܂��B
- Windows9x ���N�����A���O�I�����Ă��郆�[�U�[���ƃp�X���[�h���m�F���܂��B
( Windows95+IE4 �ȍ~�̊��ł����[�X�^�[�g]�|[xxx�̃��O�I�t] �Ń��[�U�[�����m�F�ł��܂��B
�܂��A�p�X���[�h���킩��Ȃ��ꍇ�� Windows\*.pwl �t�@�C�����폜���ď��������邱�ƂŃp�X���[�h���Đݒ肷�邱�Ƃ��ł��܂��B)- �Ǘ��Ҍ����� Windows 2000 �Ƀ��O�I�����܂��B
- �u�}�C�R���s���[�^�v���E�N���b�N���A[�Ǘ�] ���N���b�N���܂��B
- ���[�J�����[�U�[�ƃO���[�v��W�J���܂��B
- �u���[�U�[�v���E�N���b�N���A[�V�������[�U�[] ���N���b�N���܂��B
- ���[�U�[���ƃp�X���[�h��ݒ肵�A�u���[�U�[�͎��O�I�����Ƀp�X���[�h�̕ύX���K�v�v�̃`�F�b�N���������܂��B
- �u�쐬�v���N���b�N���܂��B
- Windows 2000 �R���s���[�^�ɂ̓A�N�Z�X�ł��A����̋��L�t�H���_�ɃA�N�Z�X�ł��Ȃ��ꍇ�A
- Windows 2000 �� 12 �������鋤�L�������Ă��Ȃ����m�F���Ă��������B
- �܂����{��̋��L���������N�������Ƃ�����܂��B
�yWindowsNT/2000�F����AWindows9x �̃p�X���[�h�t���L�ɃA�N�Z�X������@�z
�@Windows NT/2000 ����AWindows9x/Me �̃p�X���[�h�t�l�b�g���[�N���L�t�H���_�ɃA�N�Z�X����ꍇ�A
�@���[�U�[���ƃp�X���[�h�̓��͂����߂��܂����A���ꂼ�ꎟ�̒l����͂��Ă��������B
�@�@���[�U�[�� �F <Windows9x/Me �̃R���s���[�^��>\administrator �@�@�p�X���[�h �F �A�N�Z�X���鋤�L�t�H���_�̃p�X���[�h
�@�@��) �@�@���[�U�[�� �F Win98_01\administrator �@�@�p�X���[�h �F pass
OLEAUT32.DLL��MS-DOS�v�����v�g����̃t�@�C���̃R�s�[ �A�� Win95/98/98SE/ME�̏ꍇ�ɕt���ďq�ׂ܂�.
- �܂��_�E�����[�h���Ă����������t�@�C�����𓀂��ďo���� OLEAUT32.DLL ���t���b�s�[�f�B�X�N�ɃR�s�[���Ă�������.
- �t���b�s�[�f�B�X�N���`�h���C�u���甲���܂�.
- �O�̂��ߍ��g���Ă��� OLEAUT32.DLL �̃o�b�N�A�b�v�����܂�.
�ʂ̃t���b�s�[�f�B�X�N ��c:\windows\system �̒��ɗL�� OLEAUT32.DLL ���R�s�[���܂��B
�i ������ƏI����p�\�R���̒��q�����������Ȃ����炱�̃o�b�N�A�b�v���g�����Ƃ̏�Ԃɖ߂��܂�. �j
- �o�b�N�A�b�v�����t���b�s�[�f�B�X�N���`�h���C�u���甲���܂��B
- �p�\�R�����c�n�r���[�h�ŗ����グ�܂�.
[Win95/98/98SE/ME�̏ꍇ]
�X�^�[�g�@-->�@Windows�̏I���@���@MS-DOS���[�h�ōċN��������`�F�b�N���Ăn�j���N���b�N���܂�.
�����DOS���[�h�ŗ����オ��܂��B�i ������Ȃ��^�����ȉ�ʂł����|����Ȃ�������. �j
[Win2000/XP�̏ꍇ]
Win2000/Xp�̏ꍇ�� Win98���̋N���f�B�X�N�ŋN�����čs�����Ƃ��ł��܂�.
�A�� HDD��NTFS�Ńt�H�[�}�b�g����Ă����HDD�ɃA�N�Z�X�ł��܂���.
���̏ꍇ�͈ȉ��̃T�C�g����VB6�̃����^�C�����C�u��������肵�ăZ�b�g�A�b�v���Ă�������.
( Windows����ł��܂�.)�@�A�� �e�ʂ� 3.3MB �ʂ���܂�.
http://homepage1.nifty.com/maruyama/vb6rtest.htm
- ����ƁhC:\windows>�h�ƂȂ��Ď~�܂�܂��B
�i�J�[�\�����_�ł��Ă���Ǝv���܂��A����͓��͂܂���\���Ă��܂��B�j
- �V����OLEAUT32.DLL�̓����Ă���t���b�s�[�f�B�X�N���`�h���C�u�ɓ���܂��B
- �hC:\windows>�h�̌�Ɂhcopy a:\oleaut32.dll c:\windows\system�h�Ɠ��͂��Ă�������.
�hcopy�h�Ɓha:\�h�y�сholeaut32.dll�h�Ɓhc:\�h�Ԃɂ̓X�y�[�X�������Ă���̂Œ��ӂ��Ă�������.
��ʕ\���� �hc:\Windous>copy a:\oleaut32.dll c:\windows\system�h�ƕ\������Ă���͂��ł��B
- Enter�L�[�������܂�. �����
�hc:\windows\system\OLEAUT32.DLL ���㏑�����܂���(Yes/No/All)?�h�ƂȂ��Ď~�܂�܂��B
- �x�Ɠ��͂��āiYes�̈Ӗ��jEnter�L�[�������܂��B
- �h1�̃t�@�C�����R�s�[���܂����h�ƕ\������hC:\windows>�h�̕\���Ŏ~�܂�܂��B
�i�����OLEAUT32.DLL�̃R�s�[�͏I���ł��B�j
- �t���b�s�[�f�B�X�N���`�h���C�u���甲���܂�.
- EXIT�Ɠ��͂��� Enterwp������ Ctel+Alt+Delete ����x�ɉ����܂�.�i �ǂ���ł������ł�. �j
����Ƃ����̗l��Windows���N������͂��ł�.
����ł��ׂĂ̍�Ƃ͏I���ł�.
���ꂩ��MS-DOS�͏o����Ɖ����ƕ֗��Ȃ̂Ő���o���Ă݂Ă�������.
Windows���N���ł��Ȃ��Ȃ������ɕK�v�ȃt�@�C���̃o�b�N�A�b�v�Ȃǂɕ֗��ł��B
�i Windows�͋H�ɕs����ɂȂ�N���ł��Ȃ��Ȃ邱�Ƃ�����܂�����Ȏ���"Windows�ċN���f�B�X�N"��
�g����DOS�ŗ����グ�邱�Ƃ��o���܂�. )
�ȉ��� VB6�̃����^�C�����C�u���� ����肷��ƃZ�b�g�A�b�v���t���Ă��܂��̂� �ȒP�ɃZ�b�g�A�b�v�ł��܂�. �A�� �e�ʂ� 3.3MB�ʂ���܂�.
http://homepage1.nifty.com/maruyama/vb6rtest.htm ��� �p�\�R���̎G���ȂǂɓY�t����Ă���CD-ROM��VB6���ꏏ�Ɏ��^����Ă��܂��̂� ������𗘗p���Ă�������.
�Ⴆ�� DOS/V �}�K�W���Ȃǂł�.
IE 5.0�ȍ~�A�R���g���[���p�l���̢�A�v���P�[�V�����̒lj��ƍ폜����� �MicrosoftInternet Explorer�ƃC���^�[�l�b�g�c�[��� ��I�����A��lj��ƍ폜��{�^�� ��������Internet Explorer �̏C�����s�� ���Ƃ��ł��܂��B
���炩�̗��R�� ��A�v���P�[�V�����̒lj��ƍ폜� ����C����ʂ��Ăяo���Ȃ��ꍇ�A�ȉ��̎菇�ŏC����ʂ��Ăяo���� �ꍇ������܂��B
- [�X�^�[�g]�|[�t�@�C�������w�肵�Ď��s] ���N���b�N���܂��B
- ���O�� rundll32 setupwbv.dll,IE5Maintenance ���L�����ĢOK����N���b�N���܂��B
IE6 �̏ꍇ�́AIE5Maintenance �̑���� IE6Maintenance ���w�肵���܂��B��L�ł����܂��C���ł��Ȃ��ꍇ��
IE6��SP1(IE6SETUP.EXE) �� �_�E�����[�h ���Ă��� �ۑ� �����t�H���_�� IE6SETUP.EXE �� ���s ���ĉ������B�r���� "���ׂẴR���|�[�l���g�̃_�E�����[�h" ���v������܂��̂� �ēx�_�E�����[�h ���s���� �w���ɏ]�����������B
����� �C�� �ł��܂��B
�ʏ� �h�d�̃A���C���X�g�[���ɂ��ẮA�A�v���P�[�V�����̒lj��ƍ폜����s������̂Ǝv���܂��B
���̐}�́AWindows2000�}�V������̂��̂ł��B
���̕\�����łȂ��̂ł�����AOS�� WindowsXP �Ȃ̂ł͂Ȃ��ł��傤���H
���� XP ���g���Ă��܂����A ������� �A�v���P�[�V�����̒lj��ƍ폜 �ɂ́A�h�d�̍��ڂ�����܂���̂�
�A���C���X�g�[�����s���܂���B
���� XP�𗘗p������Ă��āA�茳��OS��CD-ROM������܂�����A�܂��� �ăC���X�g�[������
�u���E�U�̕����i�j���t�@�C���̏㏑���C���j �����݂Ă��������B
���삪�s����i�s�ǁj�ƂȂ錴���Ƃ��āA�K�v�t�@�C���̔j�����\���Ƃ��Ă������܂��B
������� �t�@�C���̔j���������ł͂Ȃ���������܂��A�܂��� ���̎��������Ă݂Ă��������B
�m�j���t�@�C���̏C���n
- XP�Z�b�g�A�b�vCR-ROM��}������B
- �t�@�C�������w�肵�Ď��s ���� sfc /scannow ���w�肵�āA�mOK�n���N���b�N�B
���� �j���t�@�C������������A���̕��@�ŏC�����ł��܂��B
�܂� ����Ńu���E�U�̋���悩�Ȃ����ꍇ�ɂ́A���̂܂ܗ��p�����Ă��������B
�j���t�@�C���̏C���ł��܂����P������Ȃ��ꍇ�ɂ́A�ăC���X�g�[�������{���鎖�ɂȂ�܂��B
�܂��� �����Ƃ��āA���W�X�g���̍X�V������K�v������܂��B����� �C�����ԈႦ��Ɗ댯�ł��̂�
���O�Ƀ��W�X�g���̃o�b�N�A�b�v����邱�Ƃ����߂܂��B
�m���W�X�g���̏C���n
�����̐����̎菇�Ń��W�X�g���̓��e���C�����܂��B ���̑���͌l�̐ӔC�ł��肢�v���܂�
�ȏ�̍X�V���I���������� IE6��SP1(IE6SETUP.EXE) ���_�E�����[�h���Ă��� �ۑ� �����t�H���_�� IE6SETUP.EXE �� ���s���ĉ������B �r���� "���ׂẴR���|�[�l���g�̃_�E�����[�h" ���v������܂��̂� �ēx�_�E�����[�h ���s���� �w���ɏ]�����������B
����� �C�� �ł��܂��B
�f�t���O��X�L�����f�B�X�N���s���Ƀn�[�h�f�B�X�N�A�N�Z�X������ƁA�f�t���O��X�L�����f�B�X�N �͒��f���܂��B �܂��A�s�v�ȃt�@�C��������ƃf�t���O�����s�����肷�邱�Ƃ�����܂��B �f�t���O��X�L�����f�B�X�N���������������Ȃ��ꍇ�A�ȉ����m�F���Ă݂ĉ������B
[�풓�v���O�����̒�~] �E�B���X�`�F�b�N�v���O�������ꎞ�I�ɒ�~����B �ԊO�����j�^�[��n�b�����Ƀ`�F�b�N���[�`��������A���O�t�@�C���ɃA�N�Z�X���܂��̂�
�@�R���g���[���p�l���́u�ԊO���v�Ń��j�^�[���I�t�ɂ��Ă��������B
Find Fast (MS Office ������Ɛݒ肳��܂�) �� 2 ���Ԃ����ɃC���f�b�N�X�t�@�C�����X�V���܂��B
�@�R���g���[���p�l���́uFindFast�v�œ��삵�Ȃ��悤�ݒ肵�Ă��������B
�@���� MSCONFIG �Ŋ��S�ɊO���ĉ�����.�X�N���[���Z�[�o�[��ݒ肵�Ă����ƁA�X�N���[���Z�[�o�[���f�[�^�t�@�C���ɃA�N�Z�X���܂��B
�@�f�B�X�N�g�b�v�̋Ă���Ƃ���ʼnE�N���b�N���ăv���p�e�B���J���ăX�N���[���Z�[�o�[�^�u��
�@�N���b�N���� �Ȃ� �ɐݒ肵�ĉ������B
�⑫) Safe ���[�h�ŋN������ƁA�����N���v���O�������������s����Ȃ��̂ŁA�f�t���O��X�L�����f�B�X�N��
�@�@ ���������s�ł���m���������Ȃ�܂��B
[�s�v�ȃt�@�C���̍폜]
Windows\History �t�H���_�[�ȉ��ɋL�^����Ă�����Ńf�t���O���s���Ƀn���O���邱�Ƃ�����܂��B
�C���^�[�l�b�g�L���b�V���◚�����f�t���O��X�L�����f�B�X�N�̏�Q�ɂȂ邱�Ƃ�����̂ňȉ����m�F
���ĉ������B
- Internet Explorer ���N�����܂��B
- [�\��]�|[�C���^�[�l�b�g�I�v�V����] �܂��� [�c�[��]�|[�C���^�[�l�b�g�I�v�V����] ���N���b�N���܂��B
- �C���^�[�l�b�g�ꎞ�t�@�C���Ɨ������N���A���܂��B
�X���b�v�t�@�C�����ꎞ�I�ɃI�t�ɂ��Ă���f�t���O���s���B
- �u�}�C�R���s���[�^�v���E�N���b�N���� [�v���p�e�B] ���N���b�N���܂��B
- [�p�t�H�[�}���X] �^�u���N���b�N���A�u���z�������v�{�^�����N���b�N���܂��B
- �u�����Őݒ肷��v�Ƀ`�F�b�N���A�u�����z���������g��Ȃ��v�Ƀ`�F�b�N���܂��B
- �uOK�v���N���b�N���A�x���͖������āu�͂��v���N���b�N���܂��B
- �u����v���N���b�N���� Windows ���ċN�����܂��B
[�A�v���P�[�V�����N�����O�̍폜]
Windows98 �̓A�v���P�[�V�����̋N���� Windows\Applog �t�H���_�ɋL�^���A�f�t���O���ɂ悭�g�� �A�v���P�[�V�����̃t�@�C�����Ĕz�u���č����N���ł���悤�ɂ��܂��B ���̃A�v���P�[�V�����N�����O�t�@�C�����j�����Ă���ƃf�t���O���Ƀy�[�W�ᔽ������������A�ُ� �I�����邱�Ƃ�����̂� ��肪��������ꍇ�� Windows\Applog �t�H���_�ɂ���t�@�C�����폜���� ���������B Applog �t�H���_�ɂ���͎̂g�p�����A�v���P�[�V�����̋N�����O�t�@�C���ŁA *.LGC �� C �h���C�u�́A*.LGD �� D �h���C�u�̃��O�Ƃ������ƂɂȂ�܂��B �Ō��1�������h���C�u��\���Ă��܂��B ���̃��O�t�@�C���́A�^�X�N���j�^�[ (Taskmon) �ɂ���Đ�������A�f�t���O���ɃA�v���P�[�V���� �t�@�C�����œK���z�u���邽�߂̏��Ƃ��Ďg���܂��B [�X�^�[�g]�|[�t�@�C�������w�肵�Ď��s] �� MSConfig ���N�����A[�X�^�[�g�A�b�v] �^�u���J���� �^�X�N���j�^�[�������N���ݒ肳��Ă��邱�Ƃ��m�F�ł��܂��B
[�f�t���O���̗ǂ��ł�G���[�́H]
�f�t���O�Ɏ��s����Ƃ��ɗǂ��ł�T�^�I�ȃG���[�ɂ́A���̂悤�Ȃ��̂�����܂��B ���f�t���O�� 10% �i������ŗǂ���~���܂��B
- �œK�����Ȃ�������Ȃ��A�v���P�[�V��������������ƁA���̕t�߂ň�U�f�t���O��
��~�����悤�Ɍ����邱�Ƃ�����܂��B
Applog �̏�Ԃ������ƁA�{���ɒ�~���邱�Ƃ�����܂��B
���̏ꍇ �f�t���O���s���� DEFRAG00205 �G���[���������܂��B
- Windows \Applog �t�H���_�ɂ���S�t�@�C�����폜���Ă��������B
Applog �t�H���_�ɋL�^���ꂽ�A�v���P�[�V�����N�����O�ɕs���ȏ�܂܂�Ă���ƁA���̌��ۂ�
�������܂��B
�f�t���O���s���Ƀ������[�s�� (DEFRAG009) �̃G���[���������܂��B
- �f�B�X�N���t�H�[�}�b�g����Ă��Ȃ� (DEFRAG0026) �G���[���������܂��B
Windows95 ����̃A�b�v�O���[�h�ŁA�ȑO�̃o�[�W�����̃f�t���O�̃V���[�g�J�b�g���f�X�N�g�b�v��
����Ɣ������܂��B
Windows NT 4.0/2000/XP �� TCP/IP �ڑ��̃l�b�g���[�N�v�����^�[�̐ݒ�͈ȉ��̂悤�ɍs�Ȃ��܂��B
- [�X�^�[�g]�|[�ݒ�]�|[�v�����^] ���N���b�N���܂��B
XP �ł̓m�[�}���ݒ�̏ꍇ----[�X�^�[�g]�|[�v�����^�� FAX] ���N���b�N���܂��B
XP �ł̓N���V�b�N�ݒ�̏ꍇ--[�X�^�[�g]�|[�R���g���[���p�l��]�|[�v�����^�� FAX] ���N���b�N���܂��B
- �u�v�����^�̒lj��v���_�u���N���b�N���܂��B
XP �ł̓m�[�}���ݒ�̏ꍇ----[�v�����^�̃C���X�g�[��] ���N���b�N���܂��B
XP �ł̓N���V�b�N�ݒ�̏ꍇ--[�v�����^�̃C���X�g�[��] ���N���b�N���܂��B
- �u���ցv���N���b�N���܂��B
- �u���[�J���v�����^�v(�������d�v) �Ƀ`�F�b�N������A
�u�v���O�A���h�v���C�v�����^�������I�Ɍ��o���ăC���X�g�[������v�Ƀ`�F�b�N���Ȃ����Ƃ��m�F����
�u���ցv���N���b�N���܂��B
�u�V�����|�[�g�̍쐬�v�Ƀ`�F�b�N���AStandard TCP/IP Port ��I�����āu���ցv���N���b�N���܂��B
Standard TCP/IP Port �Ŏ����F������Ȃ������v�����^�[�̏ꍇ�� LPR Port ��I�����Ă��������B
- �v�����^�|�[�g�lj��E�B�U�[�h���N������̂Łu���ցv���N���b�N���܂��B
- �v�����^�� IP �A�h���X�ƃ|�[�g�� (�C��) ���L�����āu���ցv���N���b�N���܂��B
(�v�����^�[�L���[���͎����F������܂��B)- �v�����^���[�J�[���Ƌ@���I�����āu���ցv���N���b�N���܂��B
- �v�����^�� (�C��) ��ݒ肵�܂��B
Fdisk �� 64 GB ����n�[�h �f�B�X�N�̃t�� �T�C�Y��F�����Ȃ��B Fdisk.exe ���g�p���� 64 GB (68,719,476,736 �o�C�g) ����n�[�h �f�B�X�N���p�[�e�B�V�����ɕ�������ƁA
Fdisk ���n�[�h �f�B�X�N�̐������T�C�Y����܂���B
Fdisk ������T�C�Y�́A�n�[�h �f�B�X�N�S�̂̃T�C�Y���� 64 GB ���������������̂ł��B
���Ƃ��A�����h���C�u�̃T�C�Y��
70.3 GB (75,484,122,112 �o�C�g) �̏ꍇ�AFdisk �̓h���C�u�̃T�C�Y�� 6.3 GB (6,764,579,840 �o�C�g)
�ł���ƕ��܂��B
�C���v���O���� (�p���) �̑����͎��̂Ƃ���ł��B
�������A������V�����C���v���O�����������[�X����Ă���\��������܂��B
�� : ���̏C�����W���[�����C���X�g�[������p�b�P�[�W�ɂ́A
Window 98 �� Windows 98 Second Edition �̗����̃o�[�W�����̏C�����W���[�����܂܂�Ă��܂��B
���̃p�b�P�[�W�����s����ƁA�������o�[�W�����������I�ɃC���X�g�[������܂��B
�@�@�@�@�@�@�@�@�@�@�@�@�@�@�@�@263044jpn8.exe - ���{��
�@�@�@�@�@�@�@�@�@�@�@�@�@�@�@�@JP263044���ڍׂ͂�����ł��B
���z������(�X���b�v�t�@�C��)�̏ꏊ��ʂ̃h���C�u, �T�C�Y�͌Œ艻�ɂ��邱�ƂŃp�t�H�[�}���X�̌��㉻��}�邱�Ƃ��ł��܂�. �ȉ��̎菇���Q�l�ɒ��킵�Ă݂ĉ�����. ���̐ݒ肪�I�������, ����� [���z���������ɗ͎g��Ȃ�] ���Q�Ƃ��ĉ�����. |
[�}�C�R���s���[�^] �� �E�N���b�N �� [�v���p�e�B(R)] �� �N���b�N���� [�p�t�H�[�}���X] �^�u�I���� [���z������(V)] ���N���b�N����.  |
| ���z������(�X���b�v�t�@�C��)��, �f�t�H���g�ł͋N���h���C�u�̋̈�ɔz�u����, �T�C�Y�� �V�X�e�������I�Ɋ��蓖�ĂĂ��܂�. �܂������ȃn�[�h�f�B�X�N��ʓr���݂��Ă��ċe�ʂɗ]�T������Ȃ�, ������։��z�������� �ݒ肷��. �Ⴆ�� HDD�̋�悪��ȏ�̏ꍇ�� D: �h���C�u�ȂǂɊ��蓖�Ă�. �����, �T�C�Y���ς��ƃt���O�����e�[�V����(�f�Љ�)���N����̂�, �ŏ��l���ő�l���� ���ČŒ艻�������, �p�t�H�[�}���X�A�b�v��}��.  [�����Őݒ肷��(M)]��I����, [�n�[�h�f�B�X�N(D)�̃��X�g���� �����ȕʂ̃n�[�h�f�B�X�N��I������, [�ŏ�(N)]�ƍő�(X)]�ɓ����l��MB�P�ʂœ��͂���. ���̒l�̓V�X�e���̍\���ɂ��قȂ�܂�. ��T�ɂ͐����ł��Ȃ��̂�, �Ƃ肠�������������ɂQ�`�R�{�ɐݒ肵�Ă݂ĉ�����. �Ⴆ�� 256MB�̏ꍇ�� 256MB x 2.5 = 640MB �Ⴆ�� 128MB�̏ꍇ�� 128MB x 2.5 = 320MB |
| ���z�������̊m�F���b�Z�[�W���ł܂��̂�  ���N���b�N���܂�. ���N���b�N���܂�. |
| Windows�ċN����, �ݒ肪�L���ɂȂ�܂�. �X���b�v�t�@�C��( �Ⴆ�� E:\WIN386.SWP )���ŏ�����w�肳�ꂽ�T�C�Y�ɂȂ��Ă��邱�Ƃ� �m�F���ĉ�����. ( 256MB x 2.5MB�̏ꍇ�� 640MB x 1024KB/MB = 655,360KB ) |
[�X�^�[�g]���j���[ �� [�t�@�C�������w�肵�Ď��s(R)] �� [msconfig] �Ɠ��͂��� ��  �� ���N���b�N�� �V�X�e���ݒ胆�[�e�B���e�B���J��. �� ���N���b�N�� �V�X�e���ݒ胆�[�e�B���e�B���J��.�@ [Sysytem.ini] �^�u�I������ �@�@�@�@�@�@�@�@�@�@�@�@�@�@�@�@�@�@�@�@�@�@�A �{386Enh �����N���b�N����.   |
| �B [386Enh] �̍��ڂ�I�������, [386Enh] �����]�\�������@�@�@�@�@�@�@�@�@�@�@�@�@�@�@�@�C  �����N���b�N����. �����N���b�N����.  �D [386Enh] �̍s�̉������͗��ɂȂ�܂��̂ł����� �@�@�@�@�@�@�@�@�@�@�@�@�@�@�@�@�@�@�@�@�@�@�@�@�@ �E ConservativeSwapfileUsage=1 �̍s�����(�lj�)��,  ���N���b�N����. ���N���b�N����.�@�@�@�@�@�@�@�@�@�@�@�@�@�@�@�@�@�@�@�@�@�@�@�@�@�@�@�@�@�F �K�p�����N���b�N����Windows���ċN����, �ݒ�͗L���ɂȂ�܂�. 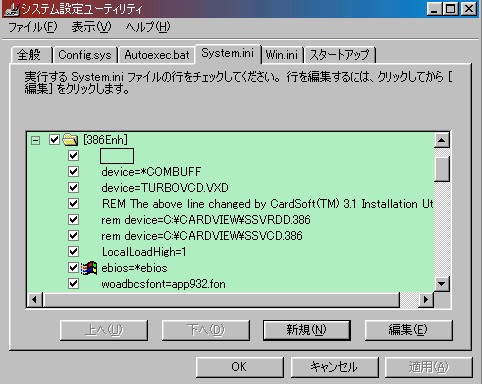 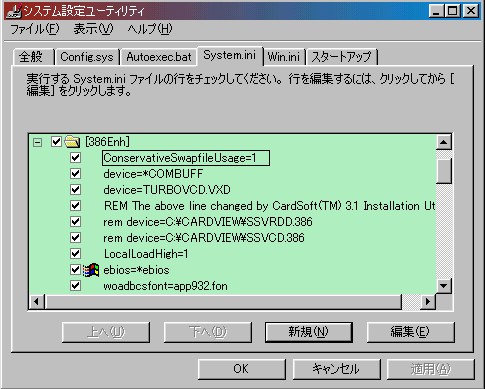 |
|
|
|
Windows 2000 �ɂ́AWindows98/Me/XP �̃V�X�e���ݒ胆�[�e�B���e�B (msconfig) �� [�X�^�[�g�A�b�v] �^�u�̂悤�ȁA
�����N���v���O�����𐧌䂷���i�͒���Ă��܂���B
�����N���v���O�����𐧌䂷��ɂ͑��̎�Ȃǂ̃c�[�����g�����Ƃ��������Ă��������B
���̎��ł��\���ł��Ȃ������N���v���O�����́A���̎菇�ŃA�N�Z�X���邱�Ƃ��ł��܂��B
- [�X�^�[�g]�|[�t�@�C�������w�肵�Ď��s] ���� MSINFO32 ���N�����܂��B
- [�\�t�g�E�F�A�̊�]-[�X�^�[�g�A�b�v�v���O����] ���N���b�N����ƁA�E���ɋN�������v���O�����̈ꗗ���\������܂��B
- [�X�^�[�g]�|[�t�@�C�������w�肵�Ď��s] ���� REGEDIT ���N�����܂��B
- 2. �ŕ\�����ꂽ�R�}���h�̕��������������ƋN������Ă����������ł��܂��B
- �����̏ꍇ�AHKEY_LOCAL_MACHINE \Software \Microsoft \Windows \CurrentVersion \Run* ��
HKEY_CURRENT_USER \Software \Microsoft \Windows \CurrentVersion \Run �ɓo�^����Ă��܂��B- �w��ꏊ������ł�����A�N���������Ȃ��R�}���h�̃G���g�����폜���܂��B
- (���O�ɃL�[�̏����o�������Ă������Ƃ������߂��܂��B)
- ���ڃ��W�X�g����G�肽���Ȃ��ꍇ�́A��������c�[�� �Ȃǂ̃c�[�����g�����Ƃ��������Ă��������B
�X�N���[�����������ɁA����ɂǂ�ǂ�X�N���[�����Ă��܂��s����������� ( �����̃^�C�~���O���Ԃɍ���Ȃ��炵�� ) MouseWare �{�̂ł��� EM_EXEC.exe �̗D��x�����ɂ���B
���W�X�g����
HKEY_LOCAL_MACHINE\SOFTWARE\Microsoft\Windows\CurrentVersion\Run\EM_EXEC
- �̓��e��
"C:\PROGRA~1\Logitech\MOUSEW~1\SYSTEM\EM_EXEC.EXE"
- �ɂȂ��Ă��Ƃ���ƁA�����
"cmd /c start /d "C:\PROGRA~1\Logitech\MOUSEW~1\SYSTEM\" /high EM_EXEC.EXE"
- �Ə���������B
|
�@�u�t�@�C���̊J�����Ɗ֘A�t���v�̂Ƃ���ŁC�e�L�X�g�t�@�C�����_�u���N���b�N������uNotepad�v��
�@�N���オ��悤�ɂȂ��Ă��邯��ǁC�Ⴆ�� ��ʓI��HTML�t�@�C�����Ă����̂́C�_�u���N���b�N�� �@��ƃu���E�U���N���オ���ˁB
�@�\�[�X��ҏW����Ƃ��͂ǂ�����H�E�N���b�N���j���[����ҏW��I�ԁH
�@�����ǁC���ʂ̂܂܂Łu�ҏW�v��������Internet Explorer�Ȃ�Microsoft Word���C
�@Netscape Communicator�Ȃ�Netscape Composer���N���オ��I
�@���傢���傢���ƕҏW�����������Ȃ̂ɁC����Ȃ̋N���オ���Ă���C�d�߂����ˁi�j
�@������C�E�N���b�N���j���[�ɁuTonbo�G�f�B�^�ŊJ���v�Ƃ������ڂ����������Ⴈ���B
�@�uTonboedt�v�Ń\�[�X�\���C�����ĕҏW�ł���ƁC�Ƃ��Ă��֗�������
�@�E�N���b�N���j���[�ɁuTonboedt�ŊJ���v��t�������ɂ��܂��C�}�C�R���s���[�^�[���J���āC
�@�t�@�C��(F)�E�ҏW(E)�E�\��(V)�E�w���v(H)���ď����Ă���Ƃ��납�� �\��(V)��I�сC����������ɃI�v�V����(O)��I�т܂��傤�B
�@����ƃt�H���_�E�\���E�t�@�C���^�C�v���ă^�u������Ǝv���̂ŁC�t�@�C���^�C�v�̃^�u���N���b�N�ˁB
�@�o�^����Ă���t�@�C���^�C�v(T)���Ă����̂�����`���ƕ���ł���Ǝv������C��������C
�@Microsoft HTML document 5.0�܂���Netscape Hypertext Document
�@��T���o���ĂˁB������N���b�N����ƁC�ꗗ�̉��ɂ���Ȃ̂��o�Ă���͂�������
�@��������C��ʉE�̕��́u�ҏW(E)�v�������܂��傤��
Internet Explorer�̏ꍇ
Netscape Communicator�̏ꍇ
Microsoft HTML document 5.0
�g���q HTM HTML
���e�̎�ށiMIME�j text/html
�A�v���P�[�V���� IEXPLORE
Netscape Hypertext Document
�g���q XBM SHTML HTM HTML
���e�̎�ށiMIME�j text/html
�A�v���P�[�V���� NETSCAPE
�@����ƃt�@�C���^�C�v�̕ҏW�E�C���h�E���J���ăA�C�R���̕ύX(I)�C�^�C�v�̐���(D)�C���e�̎��(MIME)(T)�C
�@���e�̎�ނ̕W���g���q(X)�C�A�N�V����(A)���Ă̂�����̂ŁC���ꂪ�����Ă��鉺�́u�lj�(N)�v��������
�@�A�N�V����(A)�ɁuTonbo�G�f�B�^�ŊJ���v �i�����œ��͂����̂��C�E�N���b�N�������ɏo�郁�j���[�̖��O�ł��B�j
�@�A�N�V���������s����A�v���P�[�V����(L)�̂Ƃ���ɁC�Q��(R)��Tonboedt.exe�̂���Ƃ�����w�肷��B
�@���Ƃ��C"C:\Tonbosft\Tonboedt.exe" �Ƃ��������ɂȂ�܂��B
�@���̎��C�u�Q��(R)�v���g�킸�ɁC�����Œ��Ƀt���p�X��łꍇ�CProgram Files�Ƃ����t�H���_�̂悤�Ƀt�H���_
�@�̖��O�ɃX�y�[�X�������Ă��鎞�́u"�i�_�u���N�H�[�e�[�V�����j�v�ł������Ă��̂�Y��Ȃ��悤�ɁB
�@�A�v���P�[�V����(L)�̂Ƃ���ɁC"C:\Tonbosft\Tonboedt"�����͂���܂����B
�@���āC�����ŏI����Ă͂����܂���!! ���̌�� ���p�X�y�[�X�ЂƂ���ꂽ���ƁC"%1" �������킦�Ă��܂��B
�@�܂肳�����̗Ⴞ�� "C:\Tonbosft\Tonboedt.exe" "%1" �ł��ˁB
�@��̊Ԃ́C���p�X�y�[�X���Y��Ȃ��B�S�p�͂��߂�i�j
�@���Ƃ́C�����܂�̂��Ƃ��C�uOK�v�������܂����Č��ɖ߂��OK�i�j
�@��C�����Ƃł��Ă��邩�����Ă݂悤�B
�@�ł� �G�N�X�v���[���ŁCHTML�t�@�C�����E�N���b�N���Ă݂�ƁE�E�������A�N�V����(A)�ɓ��ꂽ���͂��E�N���b�N �@�̃��j���[�ɓ����Ă�͂��B
��ł����Ȃ�uTonbo�G�f�B�^�ŊJ���v�ł��ˁB
�@���āC�����I��������C�ق�CNotepad���͕֗��Ōy���ȁCedt ��HTML�t�@�C�����N���オ�����ł���`�`��
�@�ȉ��̉摜�� JWW�̊��ݒ�t�@�C����V�K�ɐV�����A�N�V������ Tonboedt.exe �Őݒ肵�Ă����ł��B
����� JWW���ݒ�̧�ق������̍D���ȃG�f�B�^�ŕҏW���邱�Ƃ��ł��܂��B
Outlook Express �� Hotmail �A�J�E���g��ݒ肷��ɂ́AOutlook Express Version 5.5 �ȍ~���K�v�B
Microsoft�Ђ����� Hotmail �̓d�q���[���̃T�[�r�X���Ŏ邱�Ƃ��ł��܂��B �ŋߎ��v�������t���[���[���̈��ł��B
|
| ���ł�Hotmail�̃��[���A�h���X�������Ă���l�� ? | ���ł�Hotmail�A�J�E���g�������Ă��āAWeb�x�[�X�Ń��[�����{�������M���Ă����l�́A�ȉ��̎菇��OE5��Hotmail�̐ݒ�����܂��B
|
| ���ʂ̃C���^�[�l�b�g�̃��[���ƈႤ�Ƃ��� | Hotmail��Web�x�[�X�̃��[���T�[�r�X�ł��B �]���āA�ʏ�̃C���^�[�l�b�g�̃��[���Ƃ̓V�X�e��������Ă��܂��B �ʏ�̃C���^�[�l�b�g�̃��[��(POP3)�Ȃ�A���[���̑���M������ƁA���[���T�[�o�[(POP3�T�[�o�[)���烁�[���͍폜����Ă��܂��܂��B Hotmail�̏ꍇ�́A ���OE5���̃t�H���_�ƃ��[���̈ꗗ�̏�ԂƁAHotmail���̃T�[�o�[�̃��[���̈ꗗ�̏�Ԃ������i�V���N���j����悤 �ɂȂ��Ă��܂��B ������AOE5��Hotmail���g���n�߂Ă��A�]���ǂ����Web�x�[�X��Hotmail��HP�ɃA�N�Z�X����A�]���ǂ���Ƀ��[�������邱�Ƃ��ł��܂��B |
Date Created: 2004/05/26

